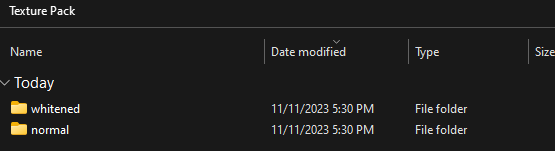Texture Packs
Texture packs allow players to customize the look of their items, by uploading Models to Roblox and importing it into the game. From Bridge Duel, they can export or import a texture pack as a JSON file, allowing them to share their creations easily.
Guide (Windows Only)
Recommended Programs
Required Programs
Preparing the textures to be exported
First of all, you will need to open all of your textures with paint.net.
(optional) Fix the black outline in your items
When you are done, press CTRL+R on one of your textures in paint.net. A "Resize" window should pop up.
Resize the texture to 1000x1000. Do this for all of the remaining ones! This is to prevent Roblox from blurring our items.
When you are done, press CTRL+SHIFT+R. This should bring up a popup window called "Canvas Size". Set the canvas size to 1024x1024.
Making the canvas bigger just made some white outlines around your texture, you will need to use the selection wand or the square selection tool to remove it. After you're done, save the files as a .png (paint.net will try to make it .pdn). I suggest making a seperate folder for the texture pack to keep it more organized.
You will make 2 folders inside of the pack folder now. One of them will be called "whitened", the other will be called "expanded".
Open your resized textures and paint all of them white. Remember to turn off anti-aliasing in the paint bucket tool. Save them into the "whitened" folder.
Once you painted all of the textures white, it's time to move on to the next step. Take the non-whitened textures, then go into Effects>Distort>1px Expansion in paint.net. Repeat this 4 more times.
When you are done, save all of the textures into the "expanded" folder.
Go on without fixing the black outlines (don't do this if you fixed them in the last step)
press CTRL+R on one of your textures in paint.net. A "Resize" window should pop up.
Resize the texture to 1024x1024. Do this for all of the remaining ones! This is to prevent Roblox from blurring our items.
Save these textures in a folder somewhere.
Importing all the textures into 3D Builder
Open 3D Builder and press "New Scene". You should see a checkered baseplate and some topbar items.
One of those topbar items is called "Insert". Press it then press "Add". It should show up quite a bit of options from there, but we're going to press on "Load Image".
Set "Levels" to the lowest possible you can go.
When you pressed it, a prompt should show up. Now import one of your whitened textures. When importing tilted textures (swords, pickaxes, bows) be sure to tilt them correctly.
When you have tilted the item correctly, press the save icon in the top right. 3D Builder will try to save it as .3mf, but replace it with .obj.
Save the .obj and .mtl file into the